Windows 11 is finally here. The latest operating system update from Microsoft left the Insider Program on Oct. 4 and is now available for anyone with a compatible PC to download and install. For those who aren't sure about whether their PC will run Windows 11, you can use the PC Health Check tool from Microsoft.
The biggest changes you'll find in Windows 11 include a new Start menu that's now centered on your screen, along with widgets for glanceable news, weather, and other information of your choosing. There's a redesigned Settings app that is much easier to navigate, and new snap assist tools for arranging and managing your open apps. Microsoft also took another pass at the Microsoft Store and Xbox apps.
Along with a new Xbox app, Microsoft has added some under the hood features to Windows 11 that the company promises will improve the gaming experience and boost performance. For the last few weeks, I've been testing Windows 11 on a pre-built NZXT Streaming Plus PC, featuring an AMD Ryzen 5 5600X, Nvidia GeForce RTX 3070, and 16GB of memory.
Granted, I haven’t had a lot of time with the final release build of Windows 11. I received it at the same time as the general public. This is very much a review in progress, and I’ll have more to add in the coming days. And while gaming is certainly a focus of this review, it's worth taking a look at some of the features Windows 11 users will rely on every day after installing the free update.
Once your PC reboots after successfully installing Windows 11, the first thing you're going to notice is that the Start button – along with all of the items pinned to your Taskbar – are now centered along the bottom of your screen. Not only that but there are a few extra icons there, too.
Next to the Start button is a shortcut to reveal all of your desktops, on which you can arrange open apps and windows to your liking. Then there's the Widget button that will prompt a widget menu to slide out from the left side of your screen. Finally, there's the Chat app that's part of Microsoft Teams, and is what you can use to message friends, family, and coworkers.
The Start menu has a completely new look. There's a search bar at the top of the popover, your pinned apps just below that (with a button to view all installed apps), and then a recommended section where you'll find shortcuts to recent files and apps.
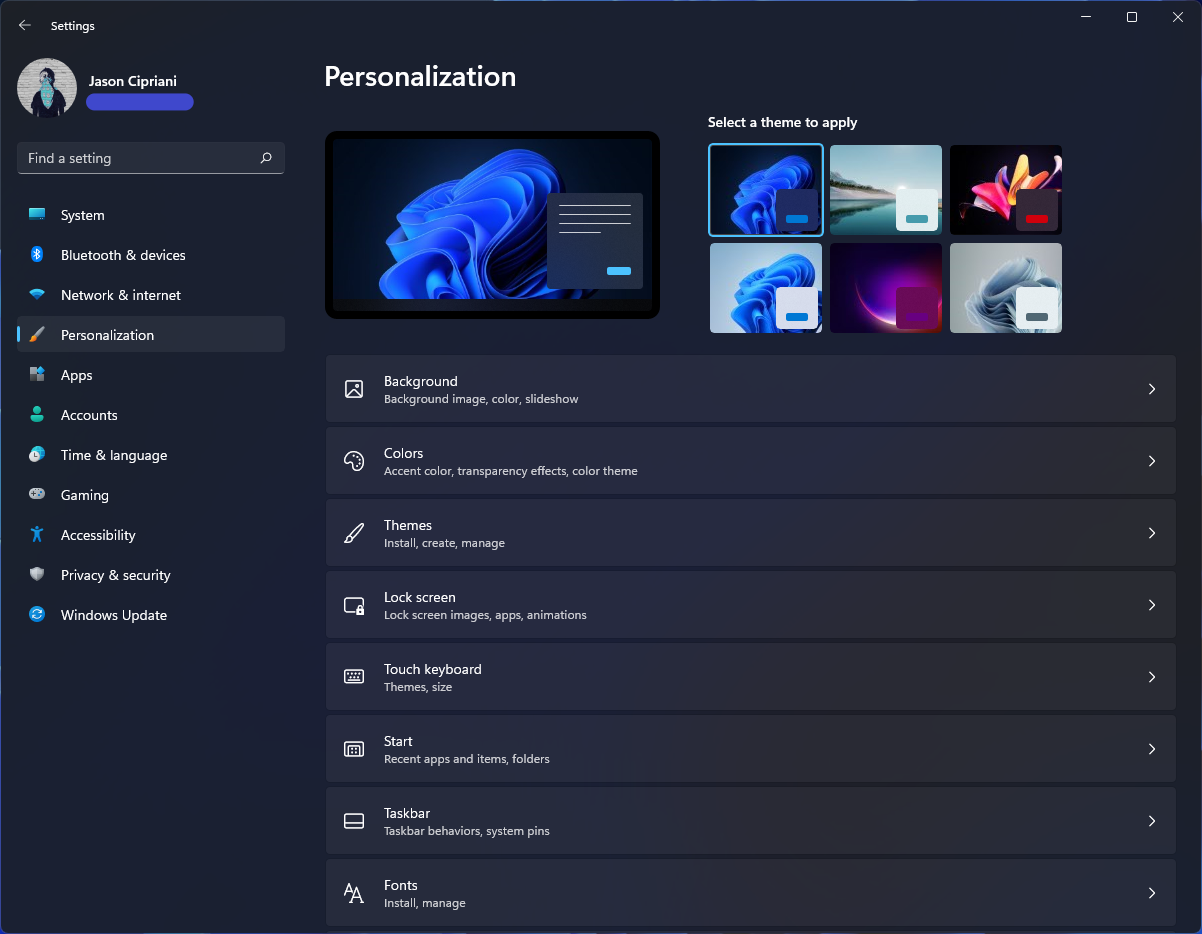
I particularly like the new Settings app. Instead of the main screen showing buttons that take you to each category and sub-category of a particular setting, the left side of the app has every top-level setting – such as Apps or System. When you select a category, the list remains visible while you adjust any settings to your liking. For instance, selecting Personalization from the list of settings (which also has new themes for light and dark modes) allows me to quickly change the desktop background, accent colors, and the like without reloading the entire settings window as was the case in Windows 10.
Another update I've learned to appreciate, even though I still need to learn the nuances of, is the new Snap Assist tool. You can still drag your open windows to the edge of the screen to snap them into a specific position, but in Windows 11 you can now hover the mouse pointer over the enlarge button to see various layouts for you to pick from. There are several options available, such as a 50/50 split, a 75/25 split, and a grid layout, which lets you view up to four different apps each taking a quarter of the screen.
What's more, if you move away from the snap group and start doing something else, you can return to the same layout by hovering your mouse cursor over the app's icon in the taskbar and selecting the previous layout. Docking and undocking your laptop from an external monitor will now remember your desktops and window placement, instead of forcing you to rearrange your apps every time you connect or disconnect.
One more feature that's worth calling out is the Chat app. It's part of Microsoft Teams, but it allows you to send and receive text messages with your contacts, even if they don't use Microsoft Teams. I was able to exchange messages with my wife directly to her phone number, who could then reply directly from the Messages thread on her iPhone – no app required. I do wish the messages were better formatted on her phone. As it is now, the beginning of every text she receives has my Live email address before the body of the message. But I guess that's how Microsoft plans on enticing users to install the Teams app for a better experience.
For as much as Microsoft has talked about gaming at press events for Windows 11 and the new Surface devices, there really aren't a whole lot of new features related to gaming in the update. Here's the short list of features:
Those three updates aren't the most exciting additions to Windows 11, which is somewhat disappointing. That said, there's potential for DirectStorage to be an impressive update and welcome addition to the new operating system once games are updated or gain support.
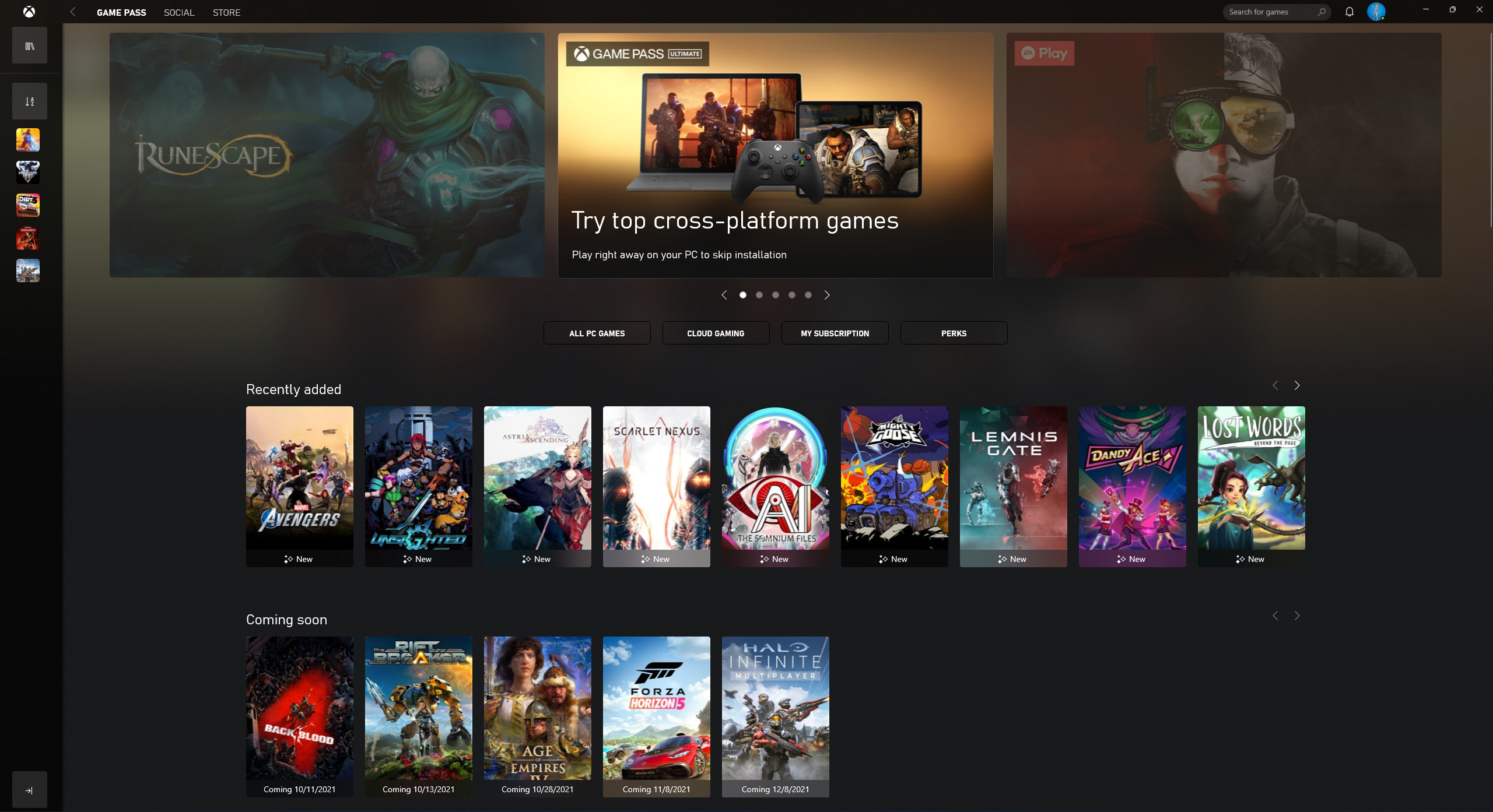
I do like how there's a single Xbox app now, instead of an Xbox app and an Xbox Game Pass app. I can now easily find the games I want to install and play or start a Cloud Gaming session with just a few clicks. Of course, you’ll need an Xbox Game Pass Ultimate subscription to use Xbox Cloud Gaming.
Xbox Cloud Gaming is still in beta, and there surely are some kinks and quirks that Microsoft is still ironing out. For example, during my time testing, I was frequently disconnected from the game and kicked back to my desktop due to connection issues. That happened even though I was using a 1.2Gbps hardwired connection.
I could immediately jump back into the same game and pick up where I left off (after answering the Cloud Gaming survey about my experience). I'm not sure if that's by design or a bug, but it worked for a slow-paced game like The Show 21. It'd be a different story if I was playing a fast-paced game like Gears 5, however.
Like the rest of the world, I didn't get access to the final Windows 11 build until it was officially released. And even though I've been using an Insider Preview version of Windows 11 since it was made available, I need to spend some time with the official Windows 11 release before I can pass full judgment in terms of gaming and performance gains. I can say, however, early test results don’t show a boost in gaming performance. Hopefully, that changes with the official Windows 11 build.
Continue reading...
The biggest changes you'll find in Windows 11 include a new Start menu that's now centered on your screen, along with widgets for glanceable news, weather, and other information of your choosing. There's a redesigned Settings app that is much easier to navigate, and new snap assist tools for arranging and managing your open apps. Microsoft also took another pass at the Microsoft Store and Xbox apps.
Along with a new Xbox app, Microsoft has added some under the hood features to Windows 11 that the company promises will improve the gaming experience and boost performance. For the last few weeks, I've been testing Windows 11 on a pre-built NZXT Streaming Plus PC, featuring an AMD Ryzen 5 5600X, Nvidia GeForce RTX 3070, and 16GB of memory.
Granted, I haven’t had a lot of time with the final release build of Windows 11. I received it at the same time as the general public. This is very much a review in progress, and I’ll have more to add in the coming days. And while gaming is certainly a focus of this review, it's worth taking a look at some of the features Windows 11 users will rely on every day after installing the free update.
A Fresh Start (Menu)
Once your PC reboots after successfully installing Windows 11, the first thing you're going to notice is that the Start button – along with all of the items pinned to your Taskbar – are now centered along the bottom of your screen. Not only that but there are a few extra icons there, too.
Next to the Start button is a shortcut to reveal all of your desktops, on which you can arrange open apps and windows to your liking. Then there's the Widget button that will prompt a widget menu to slide out from the left side of your screen. Finally, there's the Chat app that's part of Microsoft Teams, and is what you can use to message friends, family, and coworkers.
The Start menu has a completely new look. There's a search bar at the top of the popover, your pinned apps just below that (with a button to view all installed apps), and then a recommended section where you'll find shortcuts to recent files and apps.
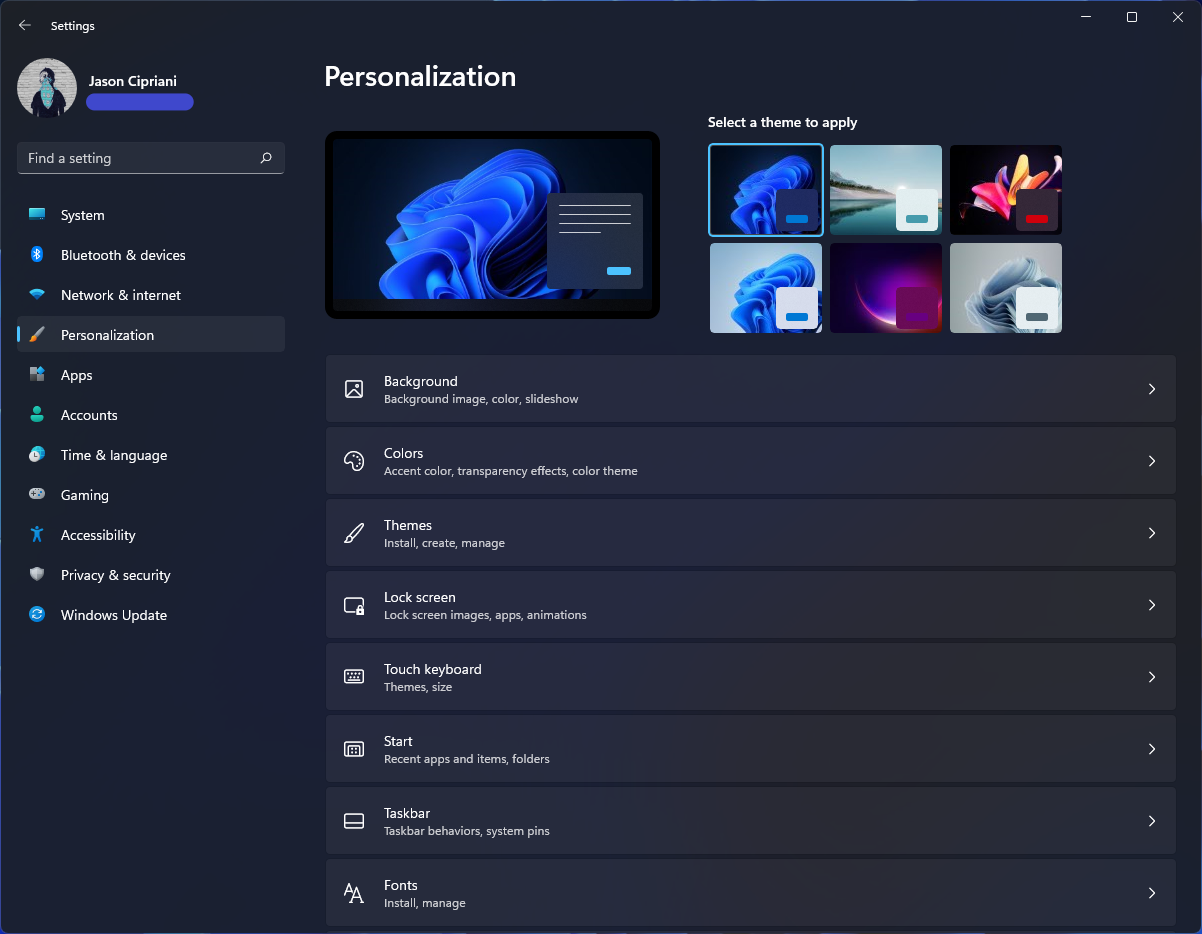
I particularly like the new Settings app. Instead of the main screen showing buttons that take you to each category and sub-category of a particular setting, the left side of the app has every top-level setting – such as Apps or System. When you select a category, the list remains visible while you adjust any settings to your liking. For instance, selecting Personalization from the list of settings (which also has new themes for light and dark modes) allows me to quickly change the desktop background, accent colors, and the like without reloading the entire settings window as was the case in Windows 10.
Another update I've learned to appreciate, even though I still need to learn the nuances of, is the new Snap Assist tool. You can still drag your open windows to the edge of the screen to snap them into a specific position, but in Windows 11 you can now hover the mouse pointer over the enlarge button to see various layouts for you to pick from. There are several options available, such as a 50/50 split, a 75/25 split, and a grid layout, which lets you view up to four different apps each taking a quarter of the screen.
What's more, if you move away from the snap group and start doing something else, you can return to the same layout by hovering your mouse cursor over the app's icon in the taskbar and selecting the previous layout. Docking and undocking your laptop from an external monitor will now remember your desktops and window placement, instead of forcing you to rearrange your apps every time you connect or disconnect.
One more feature that's worth calling out is the Chat app. It's part of Microsoft Teams, but it allows you to send and receive text messages with your contacts, even if they don't use Microsoft Teams. I was able to exchange messages with my wife directly to her phone number, who could then reply directly from the Messages thread on her iPhone – no app required. I do wish the messages were better formatted on her phone. As it is now, the beginning of every text she receives has my Live email address before the body of the message. But I guess that's how Microsoft plans on enticing users to install the Teams app for a better experience.
About Those Gaming Updates
For as much as Microsoft has talked about gaming at press events for Windows 11 and the new Surface devices, there really aren't a whole lot of new features related to gaming in the update. Here's the short list of features:
- AutoHDR: A carry-over feature from the Xbox Series consoles, Windows 11 will now automatically convert Standard Dynamic Range images in games to High Dynamic Range. The catch? You'll need an HDR display in order for the feature to work, and, alas, I do not have an HDR display to take advantage of the new feature.
- DirectX 12 Ultimate with DirectStorage: DirectStorage will speed up the load time of games by allowing the GPU to load images and assets directly from an NVMe SSD, forgoing its former reliance on the CPU. Microsoft says the technology will come to games in the future, so we weren't able to test it quite yet. Hopefully soon, though.
- Xbox Game Pass changes: The Xbox and Xbox Game Pass app have been combined. The Xbox app now includes access to your Xbox Game Pass account, including the Xbox Cloud Gaming portfolio.
Those three updates aren't the most exciting additions to Windows 11, which is somewhat disappointing. That said, there's potential for DirectStorage to be an impressive update and welcome addition to the new operating system once games are updated or gain support.
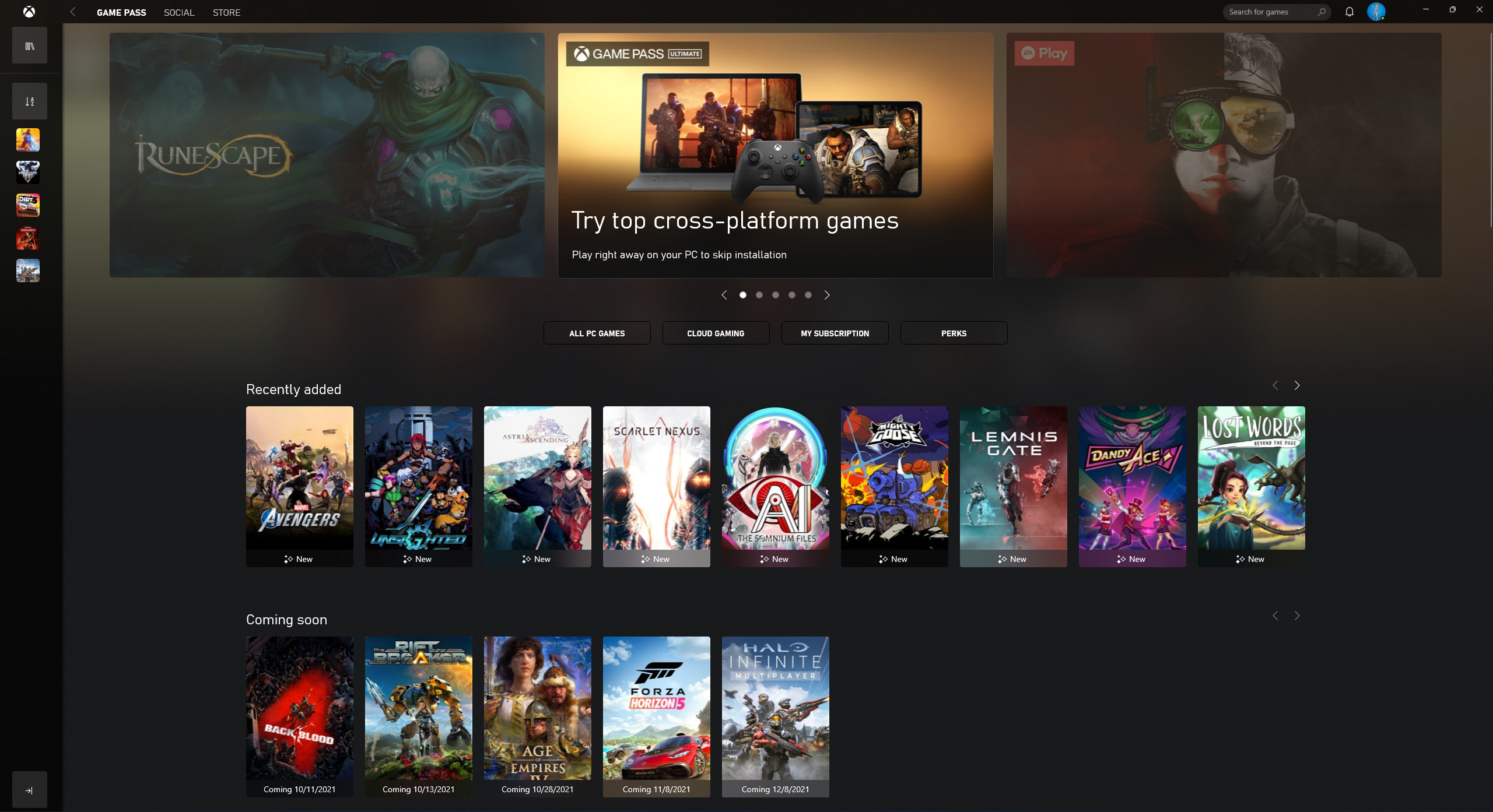
I do like how there's a single Xbox app now, instead of an Xbox app and an Xbox Game Pass app. I can now easily find the games I want to install and play or start a Cloud Gaming session with just a few clicks. Of course, you’ll need an Xbox Game Pass Ultimate subscription to use Xbox Cloud Gaming.
Xbox Cloud Gaming is still in beta, and there surely are some kinks and quirks that Microsoft is still ironing out. For example, during my time testing, I was frequently disconnected from the game and kicked back to my desktop due to connection issues. That happened even though I was using a 1.2Gbps hardwired connection.
I could immediately jump back into the same game and pick up where I left off (after answering the Cloud Gaming survey about my experience). I'm not sure if that's by design or a bug, but it worked for a slow-paced game like The Show 21. It'd be a different story if I was playing a fast-paced game like Gears 5, however.
More to Come
Like the rest of the world, I didn't get access to the final Windows 11 build until it was officially released. And even though I've been using an Insider Preview version of Windows 11 since it was made available, I need to spend some time with the official Windows 11 release before I can pass full judgment in terms of gaming and performance gains. I can say, however, early test results don’t show a boost in gaming performance. Hopefully, that changes with the official Windows 11 build.
Continue reading...


